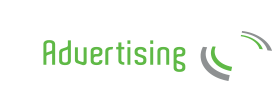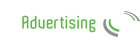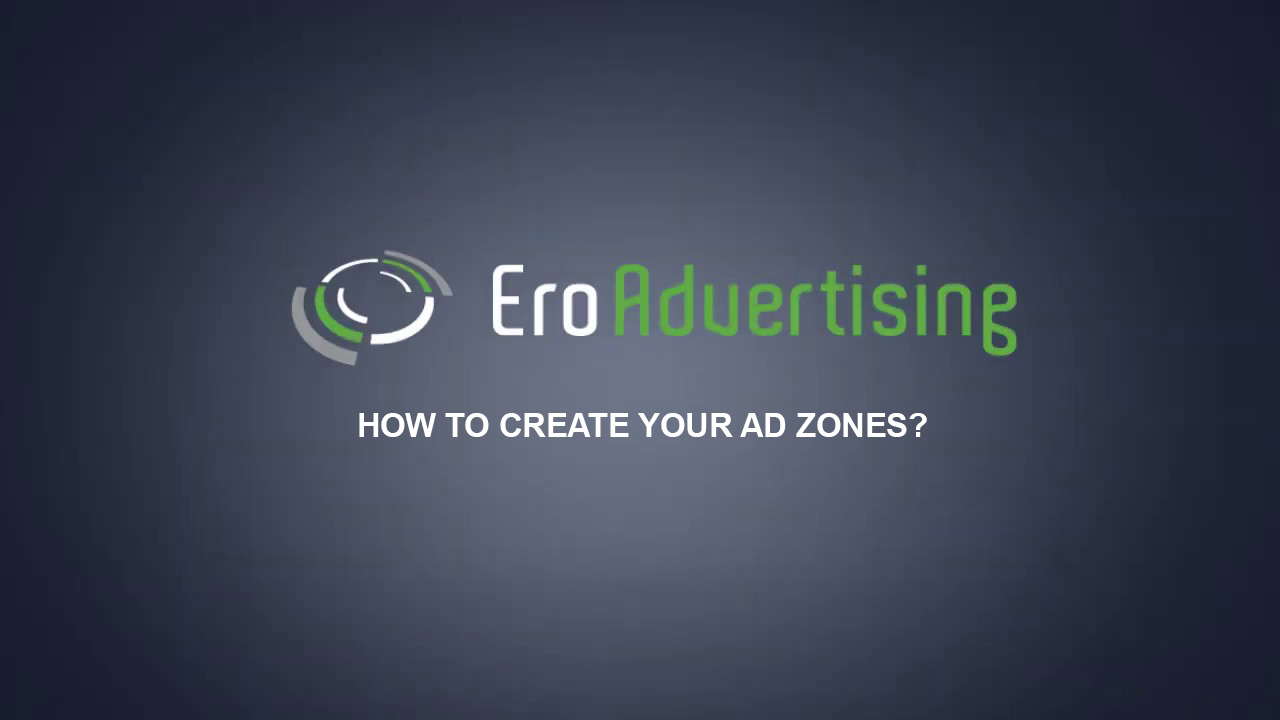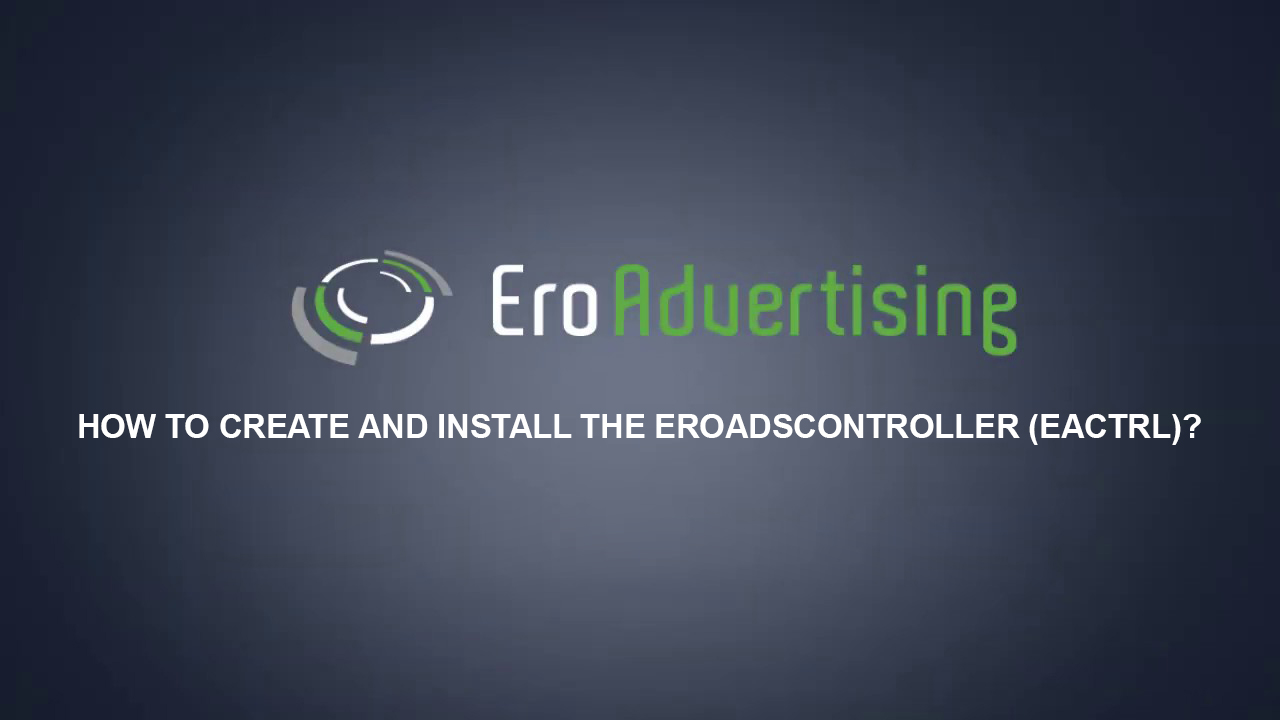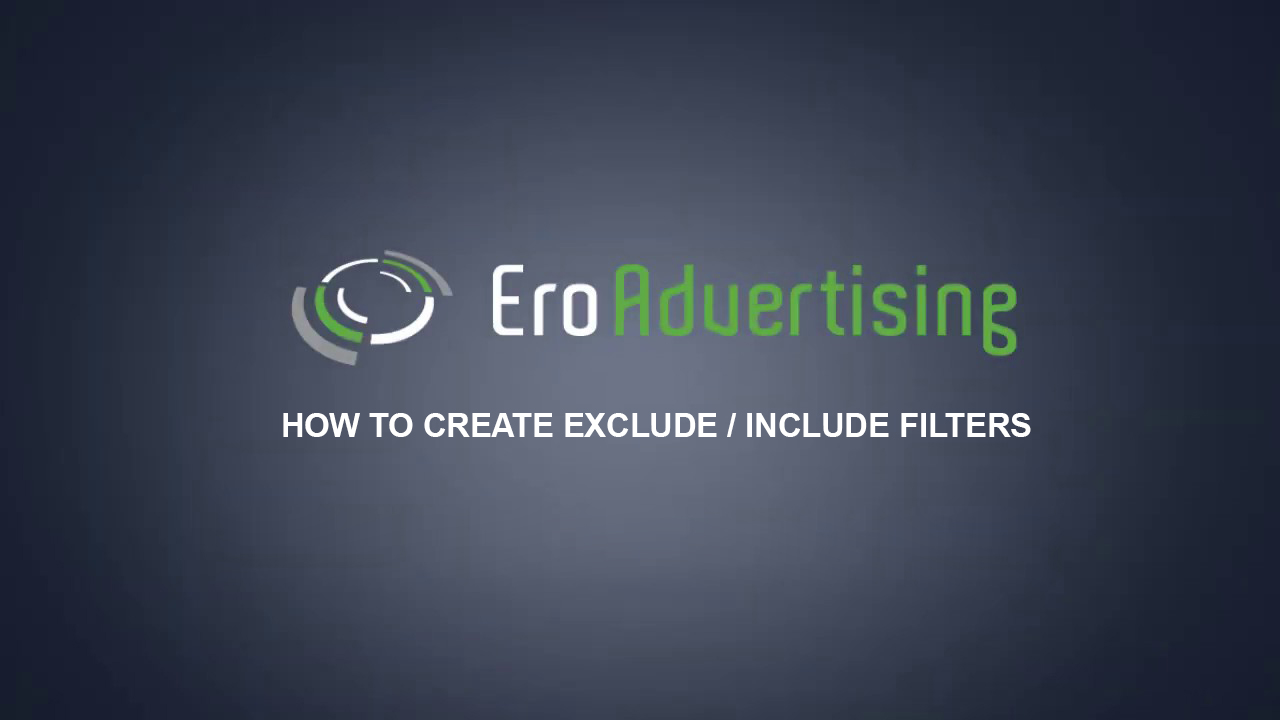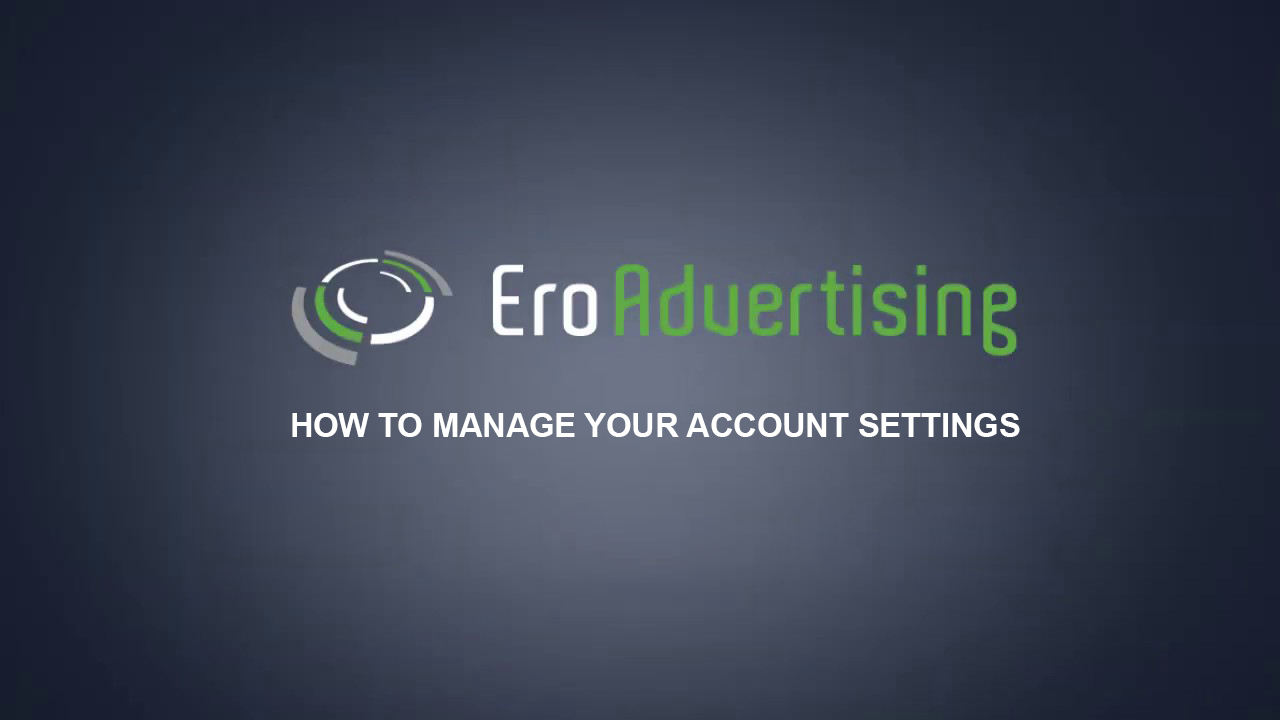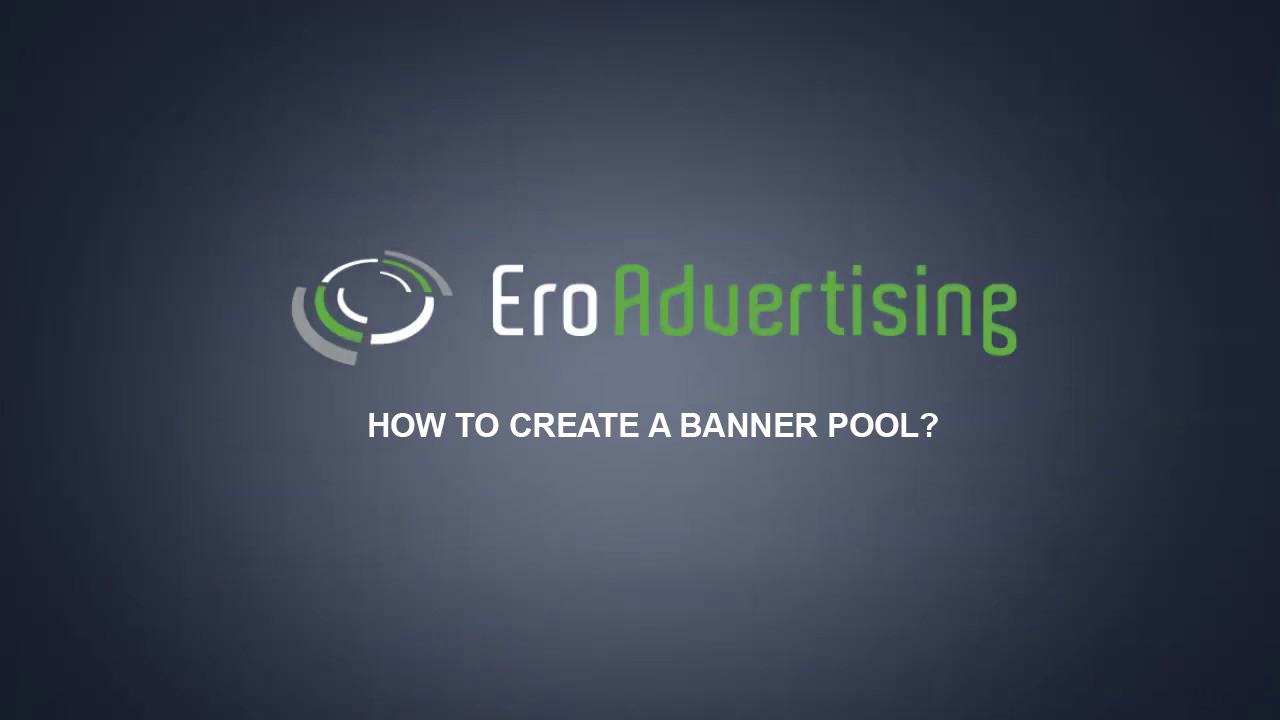
The banner pool is a very simple option to use and at the same time can be very useful for those advertisers that want to organize their content.
You can upload multiple banners with the pool, mark them per language, rating and properties. This way you can use banners from several ratings and languages in the same pool, and the system will pick the right banner to use for the specific campaign. The order of picking an add is based on the CTR of the banners, the ones with the highest CTR will be picked first.
This article explains how to set up your banner pool.
Before you begin
Learn about upload a creative and understand your campaign settings so you know how to set up your campaign to help meet your business goals.
Choose your banner pool settings
Instructions
Sign in to your EroAdvertisings account.
If you have an EroAdvertisings account but haven’t created a banner pool, click the banner pool tab. Then, proceed to the next step.
Click on the New Banner Pool button, to create a new Pool.
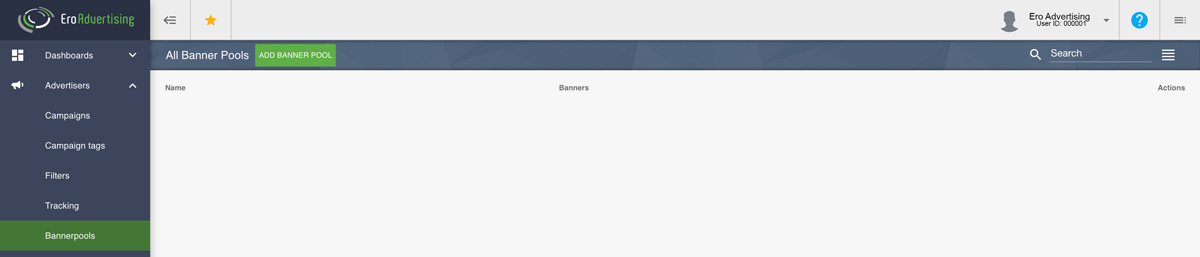
In the pop-up window, give your pool a name.
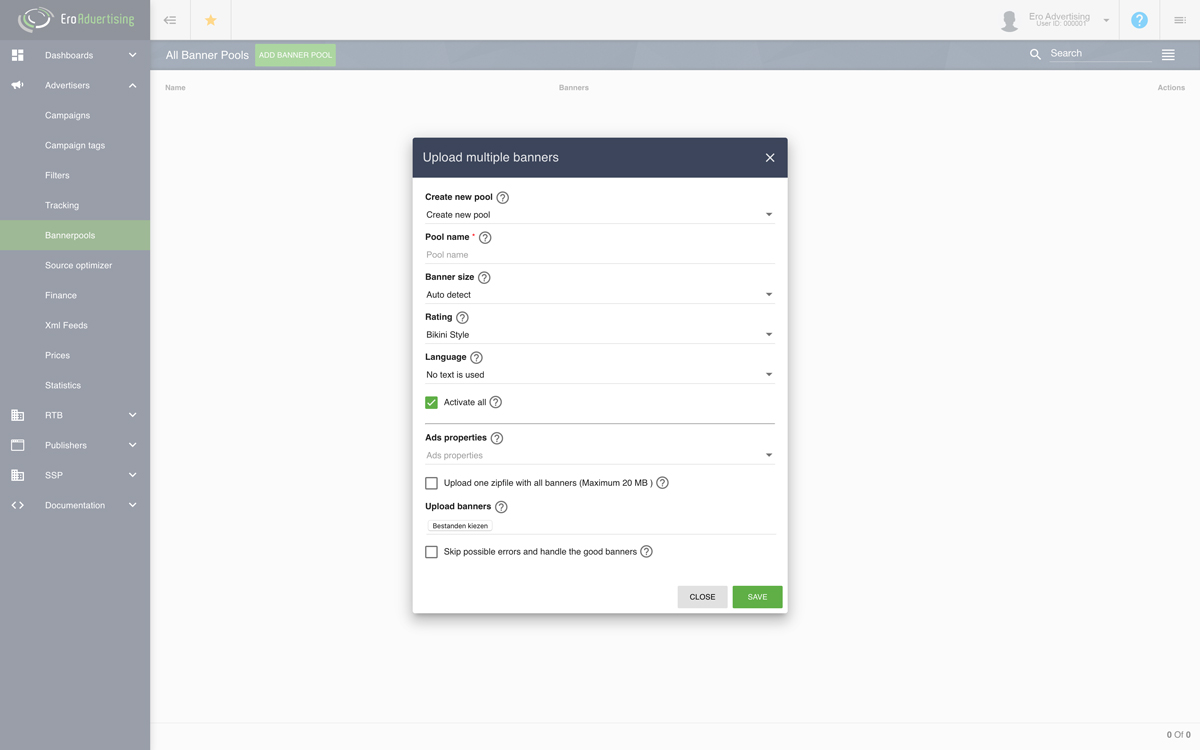
Banner size
From the drop-down menu, if you select the Auto-Detect option, the correct size setting is automatically determined.
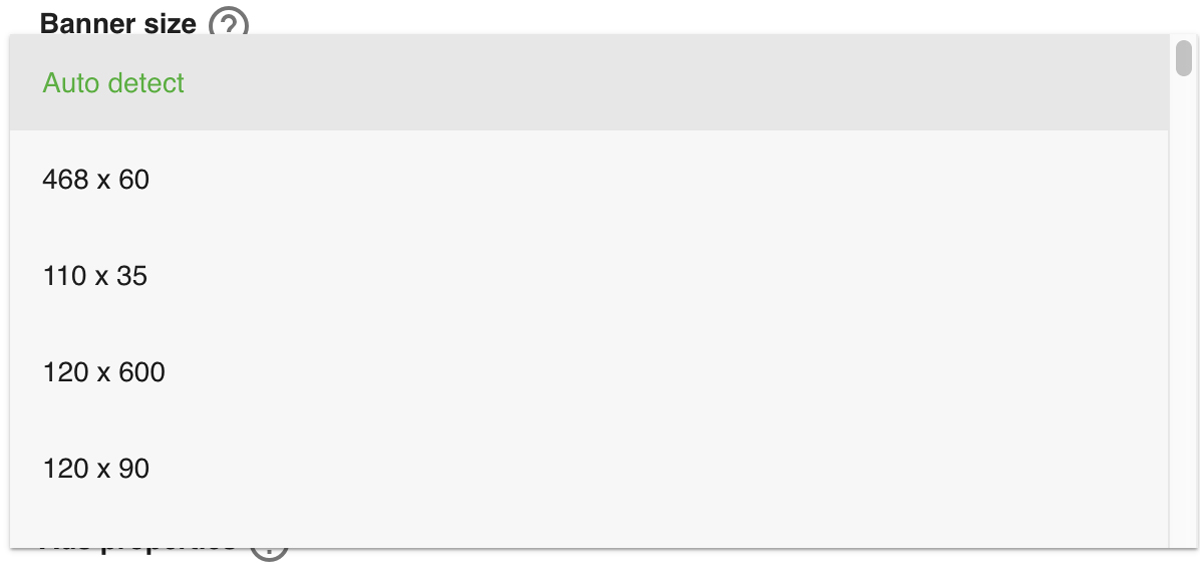
If the correct size setting cannot be determined and you know what size should be selected, you can manually set the appropriate size. Learn more about choosing your banner size
rating
From the drop-down menu, select the rating type you want to use. Most advertisers use “softcore” or “hardcore” recommended to generate high volumes of traffic), though other rating types are available. Learn more about choosing your rating type.
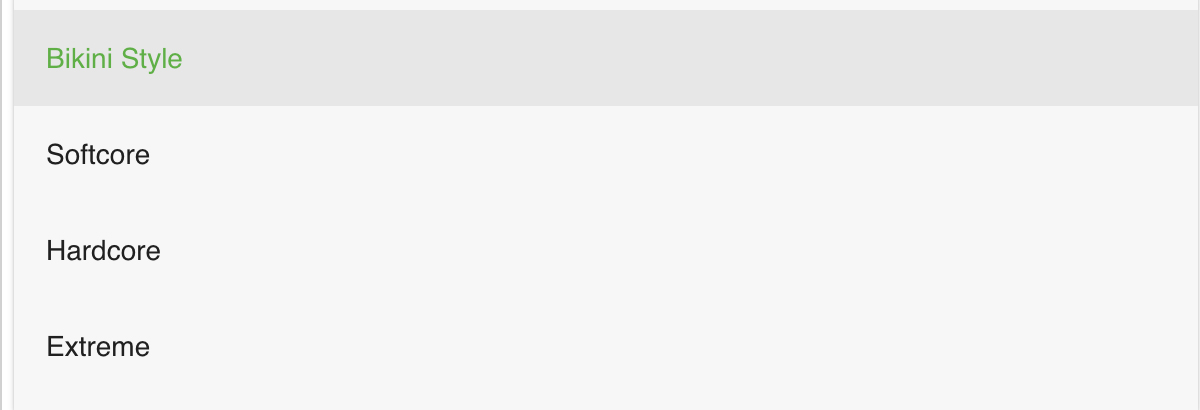
From the drop-down menu, select the text language that you want to use for your banners. You can upload multiple banners with the banner pool and mark them per language.
The “active all” checkbox can be used to activate all banners at once.
Ad Properties
From the drop-down menu, check the boxes next to the ad properties that apply to your banner. Learn more about choosing your ad properties.
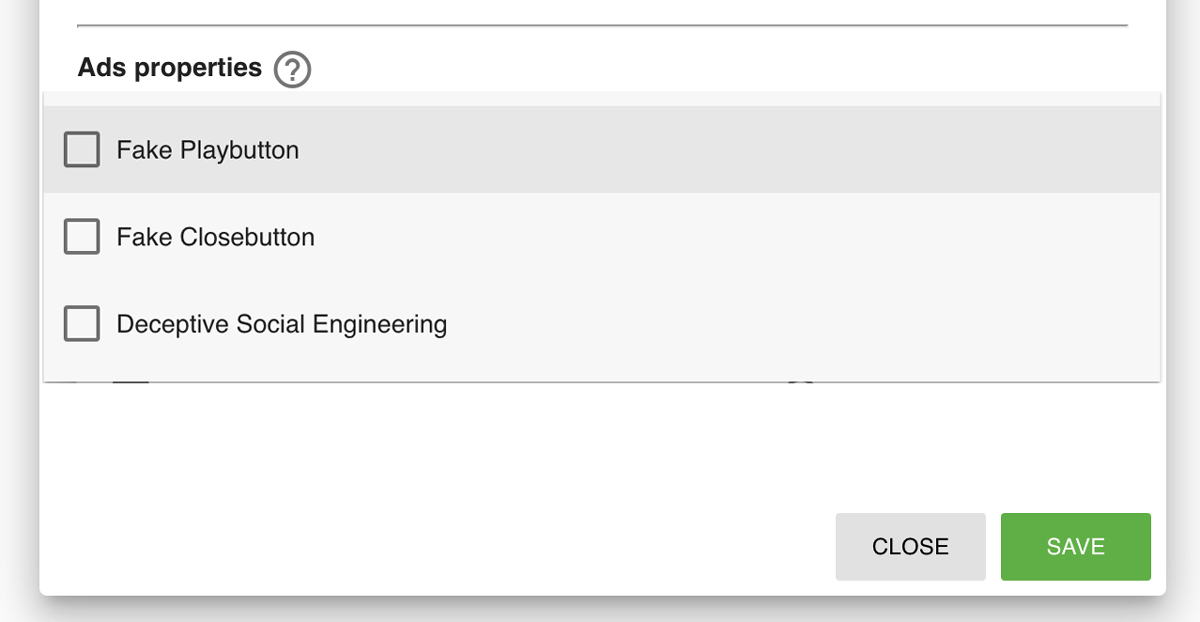
Zip file
Select the upload checkbox if you want to upload all banners at once. The banner file upload button allows you to upload a zip file from your computer to the ad server.

Note:
Zip files that are not supported by the EroAdvertising Platform are automatically removed during the ZIP upload. That also means removing Mac OS X specific files such as *.DS_Store and similar.
Select the skip checkbox if you want to skip errors and continue to unzip all other banners. Instead of stopping the entire unzip process on erroneous banners, this option skips the errors and gives a clear warning.